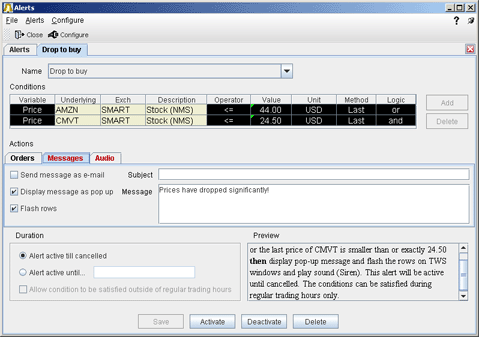
Price, Time, Volume and Margin Alerts
The Alerts window is composed of two sections. The first is the Conditions area, where you define the conditions which must be met to activate the alert. The second is the Actions area, where you define the action that will occur when the conditions are met. Create alerts based on price movement, time and date, trading volume or the state of your margin cushion. Alert actions include sending a notification such as a pop-up message on your trading screen, an email or a text message, or initiating an order, specifically a buy or sell order.
Alerts Duration
By default, the alert will remain active until you cancel it. You can elect to have the alert remain active through a specific date and time by selecting Alert active until... and setting a date in the format YYYYMMDD hh:mm:ss.
If you want the condition(s) to be able to trigger outside regular trading hours, check the "Allow condition to be satisfied..." box.
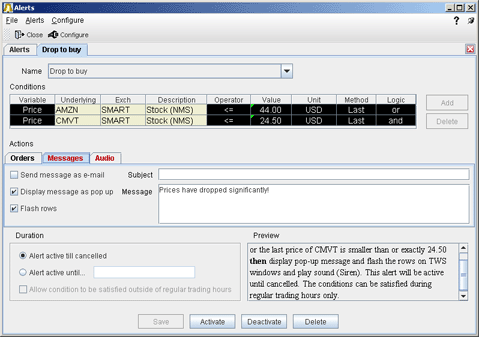
On the View menu select Alerts. Enter a descriptive title in the Name box.
Click the pushpin in the upper right corner to keep the Alerts window on top.
Define an asset in the Conditions area by dragging and dropping one from your trading screen, or entering the underlying symbol in the Underlying field and selecting a contract.
Begin to set the alert conditions by selecting Price in the Variable drop-down list.
In the Operator field, choose from "greater than or equal to" or "less than or equal to."
Continue to define your alert condition by entering a price in the Value field.
If necessary, modify the values in the Unit and Method fields.
To define multiple conditions, select And or Or from the Logic drop-down list, and add another contract on the next line following the above steps 3 - 7.
Your alert conditions are described in the Preview box at the bottom right of the window.
Specify the action that the alert will trigger.
In the Actions section, click the Messages tab and check Display message as pop up. Type your note in the Message box. See below to send notification as email or text message.
Review your alert in the Preview box, then click Activate to load the alert.
You can also have the order transmitted when the alert criteria are met using the Orders tab in the Actions section.
On the View menu select Alerts. Enter a descriptive title in the Name box.
From the trading screen, click a contract you want to include in your alerts criteria and drag it into the Conditions list.
If you want to add multiple alert criteria, click Add, and drag another contract in. For multiple contracts, select "And" or "Or" in the Logic field.
In the Actions section click the Messages tab and check Send message as e-mail. Type your note in the Subject and Message boxes.
The email address you entered when you set up your account is the one that will be used.
Review your alert in the Preview box, then click Activate to load the alert.
To create a text message (SMS) alert
Register your SMS address through Account Management on the IB Website.
Use the Login menu to access Account Management.
Log in to Account Management using your IB username and password.
Under Account Administration, select Alert Notification
In Alert Preferences, select SMS Address to instruct the alerts email function to send your alert via text message to your mobile phone or PDA.
In the Actions section click the Messages tab and check Send message as e-mail. Type your note in the Subject and Message boxes.
Review your alert in the Preview box, then click Activate to load the alert.
Margin alerts are based on the status of an IB-calculated "margin cushion" derived using current values from your account. You can find these values on the Account screen. The margin cushion is calculated as follows:
(Equity with Loan Value - Maintenance Margin)/Net Liquidation Value
To create a margin cushion alert
On the View menu select Alerts. Enter a descriptive title in the Name box.
In the Conditions section, select Cushion from the Variable field.
Select an operator ("less than or equal to" or "greater than or equal to") from the Operator field.
Enter a percent value in the Value field.