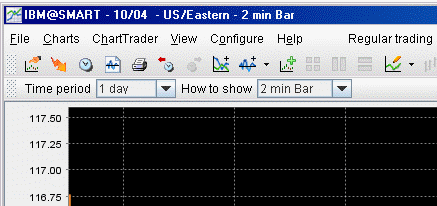
Use the Chart Menus
The chart window has the following menus:
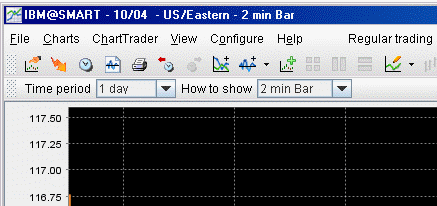
|
Description | |
|
New Chart |
Opens the New Chart window for you to create a new chart with a different underlying. |
|
Open Saved Chart |
Allows you to select a saved set of chart parameters which opens a live chart. |
|
Open Chart Image |
Allows you to open a saved image or snapshot of a chart. |
|
Open Chart Template |
Opens the Load Chart Template dialog box. Use the Browse button to select a template, or click Load if the template you want is displayed in the Template File field. |
|
Save Chart |
Allows you to save the chart parameters to re-open the chart at a later date. |
|
Save Chart Image |
Allows you to save a snapshot of the chart to be opened as an image file (Save chart as image file). |
|
Save Chart Template |
Opens the Save Chart as Template dialog box. The template saves all of the chart parameters so you don't need to reset them all if you want to create a new chart using different underlyings but the same settings. Check Replaceable to allow the line's underlying asset to be replaced by another in future charts that use the template. |
|
|
Prints the active chart. |
|
Close |
Closes the chart. |
|
Description | |
|
Chart Parameters |
Modify current parameters |
|
Show/Hide Time Parameters Panel |
Hides or displays the panel where you can select a time period (1 minute to 1 year) and how to show (line or bar). |
|
Shift Time Period |
View historical charts by entering date and time in the past. |
|
Shift Time Period to Present |
Resets chart to display current real time data. |
|
Add Contract |
Opens the Add New Graph dialog box. Data for the new chart is included alongside existing data. |
|
Add New Chart |
Use this command to add another chart within the existing frame. You can arrange charts by selecting a design from the View menu. |
|
Add Study |
View Technical Analysis indicators. |
|
Modify or Remove |
Allows you to modify or remove chart data or studies. |
|
Time & Sales |
Click to activate the cursor to Time & Sales mode. When you click in the chart in this mode, a new window opens with Time & Sales for the selected time. |
|
Show/Hide Volume |
Hides or displays the trade volume panel at the bottom of the chart. |
|
Description | |
|
Chart Parameters |
Modify current parameters |
|
Show/Hide Time Parameters Panel |
Hides or displays the panel where you can select a time period (1 minute to 1 year) and how to show (line or bar). |
|
Shift Time Period |
View historical charts by entering date and time in the past. |
|
Shift Time Period to Present |
Resets chart to display current real time data. |
|
Add Contract |
Opens the Add New Graph dialog box. Data for the new chart is included alongside existing data. |
|
Add New Chart |
Use this command to add another chart within the existing frame. You can arrange charts by selecting a design from the View menu. |
|
Add Study |
View Technical Analysis indicators. |
|
Modify or Remove |
Allows you to modify or remove chart data or studies. |
|
Time & Sales |
Click to activate the cursor to Time & Sales mode. When you click in the chart in this mode, a new window opens with Time & Sales for the selected time. |
|
Show/Hide Volume |
Hides or displays the trade volume panel at the bottom of the chart. |
|
Description | |
|
Refresh |
Refreshes current chart data. |
|
Tile Charts (Grid) |
Tiles multiple charts in a grid layout. |
|
Tile Charts (Vertical) |
Tiles multiple charts in a top-to-bottom layout. |
|
Tile Charts (Horizontal) |
Tiles multiple charts in a left-to-right layout. |
|
Switch to Crosshair Mode |
Changes the cursor to a crosshair shape. |
|
Add Horizontal Trendline |
Click to add a horizontal trendline. |
|
Add Vertical Trendline |
Click to add a vertical trendline. |
|
Add Fibonacci Line |
Click to add a Fibonacci trendline. |
|
Add Freehand Trendline |
Click and drag a trendline vertically, horizontally or diagonally. Release the mouse to anchor the trendline. |
|
Create Parallel with Selected Trendline |
Hold the mouse over a trendline and click to create a parallel line. |
|
Move Selected Trendline |
Click and drag a trendline to a new location. Release the mouse button to anchor the trendline. |
|
Remove Selected Trendline |
Hold the mouse over the selected trendline and click to erase the line. |
|
Remove all Trendlines |
Clicking the icon removes all trendlines from the chart. |
|
Remove Unwanted Bar |
Click on a bar to remove it from the chart. |
|
Zoom In |
Drag the mouse over a selected area of the chart to magnify that section. |
|
Zoom Out |
Click to reset the magnified chart back to normal size. |
|
Add vertical space to chart |
Increases the number of prices points in the Price axis of the chart. |
|
Remove vertical space from chart |
Decreases the number of prices points in the Price axis of the chart. |
|
Description | |
|
Settings |
Opens the Chart>Settings page of Global Configuration. |
|
Toolbar |
Opens the toolbar configuration page where you can add/remove toolbar icons. |
|
Configure Chart Colors |
Change colors for various charting components. |
|
Price/Value Info |
Opens the Chart>Price/Value configuration page of Global Configuration. |
|
ChartTrader |
Configure ChartTrader from Global Configuration. |
|
Time & Sales |
Configure Time & Sales display from Global Configuration. |
|
Description | |
|
Show Help |
Opens the context-sensitive help browser. |
|
Show Hotkey Popup |
Display a list of actions and their associated hotkeys. |