Trades Window
The Trades window displays reports for daily executions including those completed during after-hours trading. To view executions, click the Trades icon on the trading toolbar.
![]()
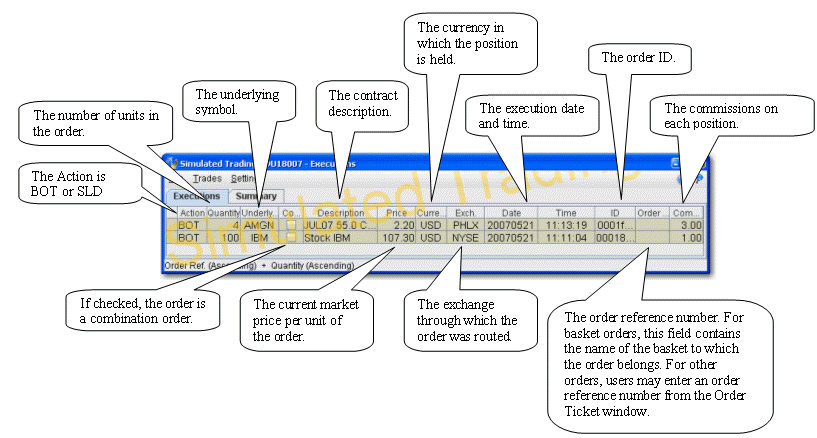
|
Column Name |
Description |
|
Other Available Columns - To add other columns use the View menu and select Layout. Check the column you want in your report. |
|
|
VWAP Time |
For VWAP orders, the time at which the order executed. |
|
Comment |
Displays comments relative to the order. |
|
Account |
Identifies the beneficial account number. |
|
Confirm |
Valid only for Linkage customers. |
|
Submitter |
Identifies the order submitter. |
|
Yield |
The yield-to-worst. This is the lower of yield to maturity and yields to all calls. The yield is only shown if it is offered on the exchange. |
|
The text along the bottom of the window shows the sort order of fields on the Executions tab. |
|
Copyrights and Trademarks