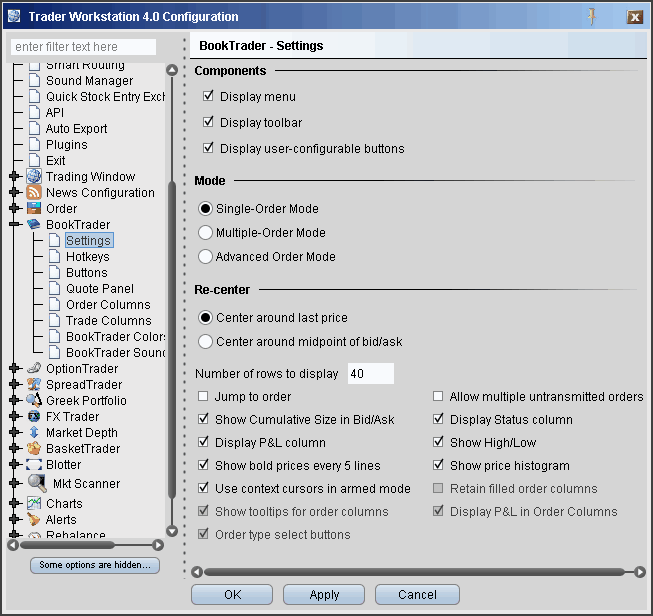
Configure BookTrader
Use the BookTrader configuration page to define basic settings, hotkeys, buttons and to control the visibility of column fields.
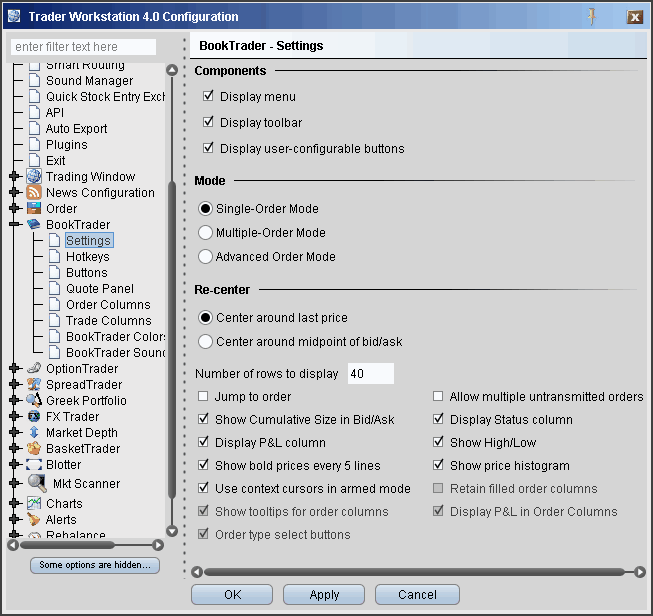
To define BookTrader configuration settings
Click the Configure wrench icon on any window.
Click BookTrader in the left pane.
Use the right pane to set the BookTrader parameters.
Settings
Components
Display menu - Check to see the BookTrader menu.
Display toolbar - Check to see the BookTrader toolbar.
Display user configurable buttons - opens the Button panel.
Mode
Single-Order Mode - In single order mode, only one order may be working on a side at one time. Clicking a new price level on the same side cancels the current order and replaces it with an order at the new price.
Multiple-Order Mode - Multiple-order mode allows you to submit more than one order on the same side of the market, at the same or at a different price level. If you submit multiple orders at the same price level, the Status column will divide to show you the status of each order at that price level.
Advanced Order Mode - Advanced mode gives you complete keyboard control of the BookTrader interface, and displays an editable Order column right in the BookTrader ladder. For more information, see the BookTrader Advanced Mode topic.
Re-center
Center around last price - If selected, when you click the Re-center button the BookTrader ladder puts the central focus back around the last traded price.
Center around midpoint of bid/ask - If selected, when you click the Re-center button the BookTrader ladder puts the central focus back around the midpoint of the bid/ask price.
Other
Number of rows to display - Enter a value that defines the number of rows, or prices, you will see.
Jump to order - If checked, your cursor will jump to the order in the Orders panel after you transmit.
Allow multiple untransmitted orders - If checked, you can create more than one order in the Underlying panel. Otherwise, only one untransmitted order is allowed.
Show Cumulative Size in Bid/Ask - If checked, the cumulative size is shown at the top of the Bid column and Ask column.
Display Status column - Click to display a Status column on the bid and ask sides of the BookTrader ladder.
Display P&L column - Click to display the P&L column on both the bid and ask sides of the BookTrader ladder. The P&L column.
Show High/Low - When checked, identifies the high and low prices by displaying different colored backgrounds.
The High price is highlighted by a Bright Blue background.
The Low price is highlight by a Red background.
Show bold prices every 5 lines - Use this feature to help make prices easier to follow by having every 5th row bolded.
Show price histogram - Checked by default. If checked, a colored field displays the volume of trading each day at each price level on the BookTrader price ladder. The bar colors coincide with colors in the Price field, for example the last trade is teal blue, the current best ask is green, etc. See the topic on BookTrader colors for details.
Use context cursors in armed mode - Check to include a text description below your cursor. For example, if you hold your cursor in the yellow Bid Size column, the text Buy appears to let you know that clicking at a price level in this field will initiate a buy order.
Retain filled order columns - Valid only in Advanced Mode. When checked, the new Order column will remain visible after the order has filled.
Show tooltips for order columns - Valid only in Advanced Mode. When checked, displays an order-relevant tooltip when you hold your mouse cursor over a field in the Order column.
Display P&L in Order Columns - Valid only in Advanced Mode. When checked, the P&L will display in the new Order column when an order executes
Use context cursors in armed mode - When checked, small helpful text appears when you mouse-over an armed field. For example, when you mouse over the Ask Sizes fields, the context help reads "Sell" to remind you clicking here will create and transmit a SELL order at that price level.
Order Type Select Buttons - Valid only in Advanced Mode. Displays a toolbar with order type buttons. Click a button to put the mouse cursor into that specific order type mode.
Hotkeys
Opens the Hotkeys and Mouse Shortcuts dialog box. You can modify the configuration of existing shortcuts by selecting an action and clicking Configure. For more information see the BookTrader Hotkeys topic.
Buttons
Create custom buttons to add to the toolbar, or edit existing buttons.
Quote Panel
Hide or display fields in the Quote Panel using the Columns page of the Page Layout. Modify text and background colors using the Colors page.
Order Columns
Hide or display fields in the Orders area using the Columns page of the Page Layout.
Trade columns
Hide or display fields in the Trade panel.
Allows you to change text/ background colors for many of the BookTrader fields. To change a color, click the Text or Background button in the appropriate row and select a new color from the palette.
Ask size, disarmed and armed
Bid size, disarmed and armed
Prices, such as Ask, Bid, Last, High and Low
P & L
Opens the Sound Manager for the BookTrader where you apply sound settings for placing a limit order (click bid or ask price), cancelling an order, and placing a stop order (right-click bid or ask price). You can also elect to disable an event sound by unchecking the checkbox in the appropriate row.